微软已经推送Win10一周年更新正式版,并且发布了官方ISO安装镜像,IT之家为新手朋友们汇总一下常用的几个Win10系统安装方法,大家可根据每个方法的特点选择最适合自己的方法。
一般来说,目前流行的Windows10全新纯净安装方法分为U盘安装、硬盘安装等方式,适用于Windows XP/Vista,以及想体验“原汁原味”Win10系统的用户。另外,由于Windows7/Windows 8.1用户普通免费升级安装Win10的途径已经关闭,要想免费升级需要通过借助“辅助技术”通道和回调系统时间两个方式,详见:
《Win7/Win8.1免费升级Win10通用延期大法:时光倒流》
如果你现在对Win10还不够放心,也可通过安装Win7/Win10,或者Win8.1/Win10双系统的方式来同时使用两个系统。
已经安装Win10正式版的用户,可以直接通过Windows更新进行升级,方法和平时安装更新区别不大。
Win10一周年更新系统安装教程:
《最方便最灵活!Win10一周年更新正式版U盘安装方法详解》
Win10一周年更新下载:
Win10一周年更新开发:
Win10免费升级大法:
《Win10免费升级仍在:Win7/Win8.1有效正版密钥可激活》
Win10一周年更新关键特性:
《Win10一周年更新新增52000个emoji表情,忍者猫辣眼》
《微软的小心思,Win7/Win8.1升级Win10回滚期限缩短到10天》
《Win10一周年更新:Cortana人工智能更聪明,更深层次》
《Win10一周年更新14393.10版Cortana消失临时解决方案》
《Win10一周年更新预览版《地图》正式支持Windows Ink墨迹》
一、全新安装Win10(单系统或双系统)
如上所述,使用硬盘安装或U盘安装这两个方法可适用于安装32位或64位单系统和双系统,安装多系统后自动生成系统选择菜单。其中硬盘安装不需要借助其他辅助工具,只要你的电脑有一个可以正常启动的Windows操作系统即可,U盘安装则需要闪存盘(U盘)的辅助;注意,如果你想要在UEFI下安装Win10,请选择U盘启动安装法。
要想使用U盘或硬盘安装,下载一个软媒魔方(点击下载)就足够了,里面的U盘启动和硬盘装机工具可以满足你的装系统需求。使用方法也很简单,先在下图红框位置(魔方首页右下角点击“应用大全”后就可看到)找到并下载好这些工具,然后单击打开按照里面的提示操作即可,详细使用方法可参见稍后的教程。
对于想全新安装单/双系统的用户来说,还有一个更简单的方法,不过这要求当前系统和要安装的Win10系统是同一体系结构(例如,只能在32位XP/Vista/Win7/Win8.1系统下安装32位Win10,64位亦然),具体操作方法如下:
下载镜像后,打开ISO镜像。Win8/Win8.1中直接双击即可,Win7中可用软媒魔方的虚拟光驱加载,如下图所示 ——
▲图片说明:在软媒魔方首页右下角点击“应用大全”,然后找到“虚拟光驱”
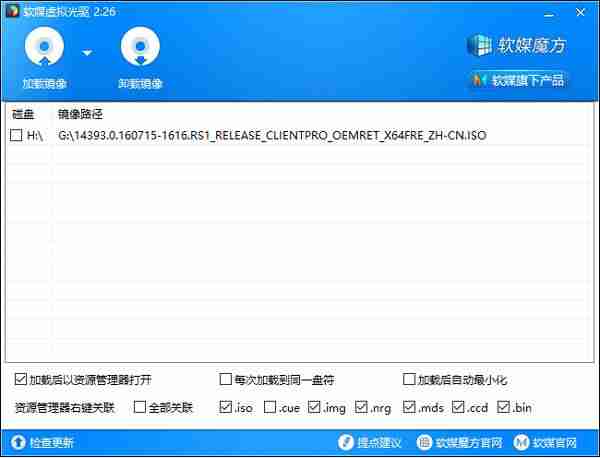
▲图片说明:点击“加载镜像”后,选择下载好的Win10镜像
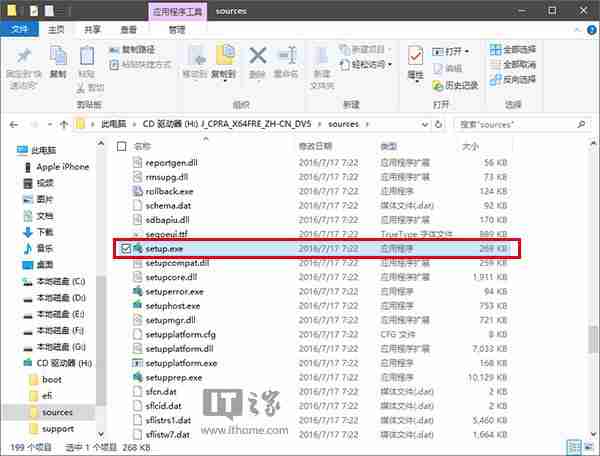
▲图片说明:双击镜像中sources文件夹下面的setup.exe(不是根目录下的)
▲图片说明:这里可任选,不影响安装过程,但直接选“不,谢谢”会更快
▲图片说明:此处可用安装密钥W269N-WFGWX-YVC9B-4J6C9-T83GX(只用于专业版安装,激活无效),输入后点击“下一步”继续;也可以点击“我没有产品密钥”,在安装完成后输入激活密钥
▲图片说明:点击“我没有产品密钥”后可能会有版本选择窗口(没遇到就直接下一步),选择你想要安装的版本后点击“下一步”继续。有关Win10专业版和家庭版的区别,请参见《微软公布Win10正式版功能对比表,哪个版本适合你?》
▲图片说明:勾选“我接受许可条款”后,点击“下一步”继续
▲图片说明:由于我们目前需要全新安装,因此要选择第二项“自定义”安装方式

▲图片说明:选择(除了当前系统分区和“系统保留”分区之外的)其他分区,至少16GB剩余空间,然后点“下一步”
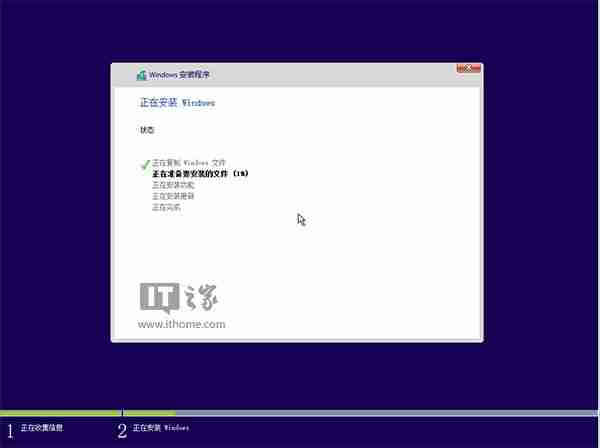
▲图片说明:此后,Win10安装程序要至少重启两次,耐心等待30分钟左右将进入后续设置
▲图片说明:首先设定区域信息
▲图片说明:对Win10进行个性化设置,你可以直接点击右下角的“使用快速设置”来使用默认设置,也可以点击左边的的“自定义”来逐项安排。我们点击“自定义”来看一下究竟有哪些详细设置
▲图片说明:这些内容都涉及隐私设置,因此你可以选择自己喜欢的内容来打开,但被关闭的内容就必定会影响系统功能实现。点击“下一步”后完成这部分设置
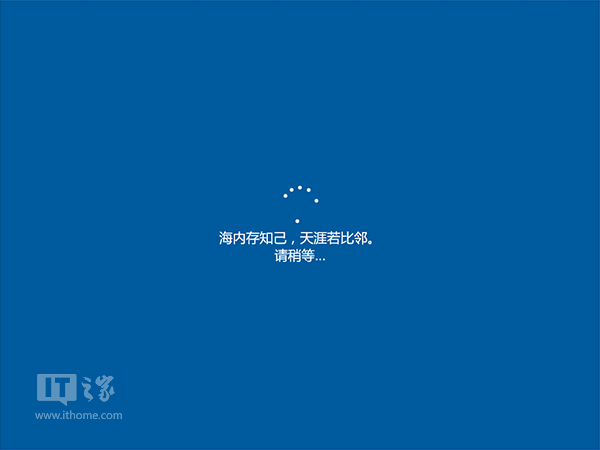
▲图片说明:第一次念诗
▲图片说明:选择当前设备的归属,如果是个人用户,选择“我拥有它”;企业和组织用户可选择“我的工作单位或学校拥有它”后点击“下一步”继续
▲图片说明:输入你的微软账户信息后登录Win10。如果你没有微软账户可以点击屏幕中间的“创建一个”,也可以点击左下方“跳过此步骤”来使用本地账户登录
▲图片说明:微软账户创建页面
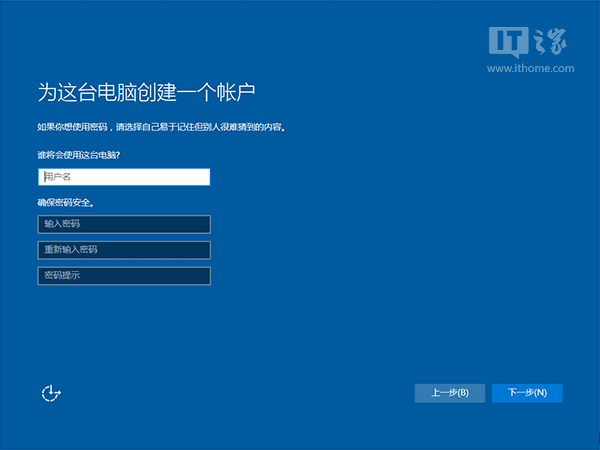
▲图片说明:本地账户创建页面,和Win7安装类似,填写用户名并且设置密码(可以不设置)和密码提示后,点击“下一步”即可
▲图片说明:启用数字助手Cortana页面,本地账户也可以使用。点击“启用Cortana”或“暂不”都会进入后续步骤

▲图片说明:赛诗会正式开始,等待Win10进行应用设置,使用微软账户登录的用户需要等待更长时间
▲图片说明:设置完成后直接进入Win10桌面,安装结束
二、 升级安装(单系统,推荐正版Win7/Win8.1用户首次安装使用)
升级安装是指将当前系统中的一些内容(可自选)迁移到Win10,并替换当前系统。上面提到的方法都可实现升级安装,也可以通过下面的方法来升级:
我们以Win7旗舰版升级Win10专业版安装为例,下载镜像后,打开ISO镜像。Win8/Win8.1中直接双击即可,Win7中可用软媒魔方(点击下载)的虚拟光驱加载,直接运行镜像根目录中的setup.exe,如下图所示。
▲图片说明:在软媒魔方首页右下角点击“应用大全”,然后找到“虚拟光驱”
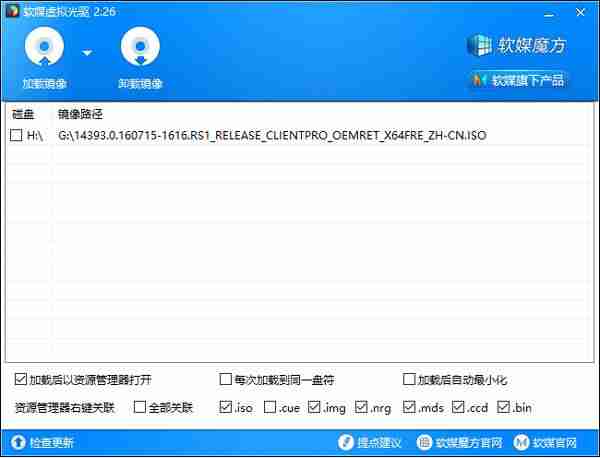
▲图片说明:点击“加载镜像”后,选择下载好的Win10镜像
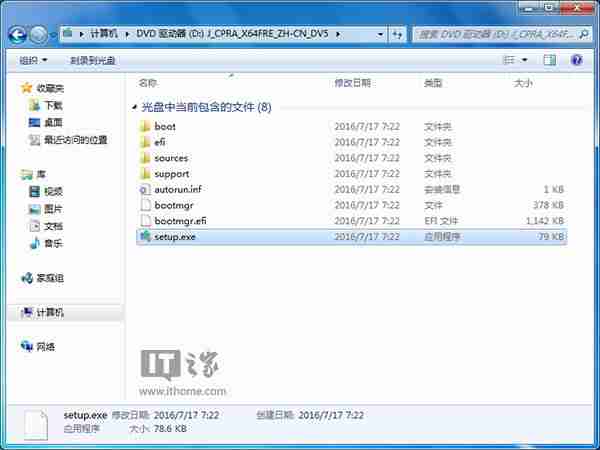
▲图片说明:双击镜像根目录下的setup.exe
▲图片说明:如果有“用户账户控制”提示,选择“是”即可
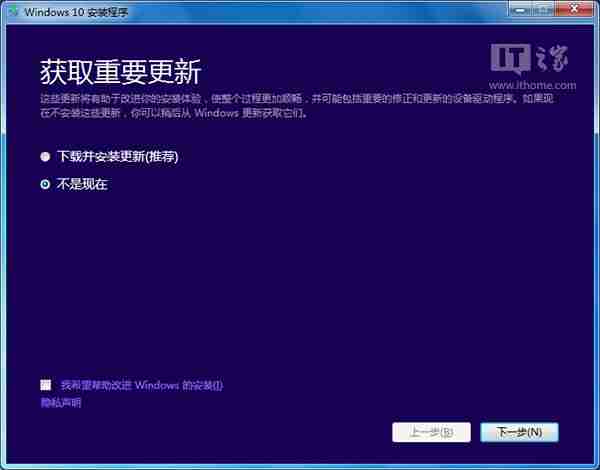
▲图片说明:这里可随意选择,但选择“不是现在”并且不勾选左下角的内容会快一些。点击“下一步”继续
▲图片说明:接受许可条款后,就会检查安装环境。这可能需要一段时间,主要取决于你当前使用的系统中的软件数量。检查完成后,安装程序会列出你需要注意的事项,例如系统功能的缺失或现有软件的兼容性等,如下图:
▲图片说明:测试用虚拟机进行,因此会出现上述提示
上图点击“确认”,或者没有需要注意的事项则会出现下图所示结果:
▲图片说明:在这里还可以更改升级后需要保留的内容。点击“更改要保留的内容”,出现下图内容
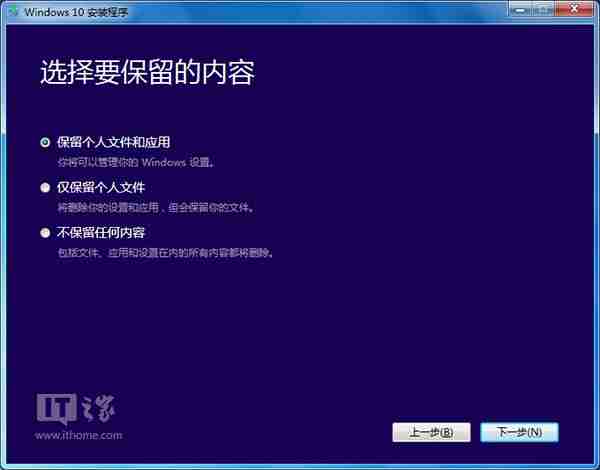
▲图片说明:选择要保留的项目,点击“下一步”继续安装
注意,无论选择哪个选项,升级后当前系统都会被Win10一周年更新正式版替代。其中的“个人文件”是指“用户”文件夹下的内容;具体哪些应用可以保留取决于这些应用在Win10中的兼容性;如果选择“不保留任何内容”,升级后“个人文件”仍会被保存下来,移至名为Windows.old的文件夹中。
▲图片说明:系统重新评估安装条件后,会再次打开“准备就绪”页面,此时点击“安装”即可出现上图的安装进行中界面。如果你选择保留所有内容升级,这将可能是一个比较耗时的过程,大约需要1小时以上,其间电脑会自动重启两次以上
▲图片说明:首次重启后进入升级安装界面
数次重启后将完成系统主体安装,进入后续设置阶段,如下图 ——
▲图片说明:主体升级安装完成之后,系统会识别出原系统账户,输入密码(如果有)后点击“下一步”继续
▲图片说明:对Win10进行个性化设置,你可以直接点击右下角的“使用快速设置”来使用默认设置,也可以点击左边的的“自定义”来逐项安排;也可以点击“上一步”来重新选择账户。我们点击“自定义”来看一下究竟有哪些详细设置:
▲图片说明:这些开关主要都是涉及涉及用户隐私的内容,选择你能接受的项目打开,不接受的就关闭,不过关闭后就会影响某些功能的使用。点击“下一步”后完成这部分设置
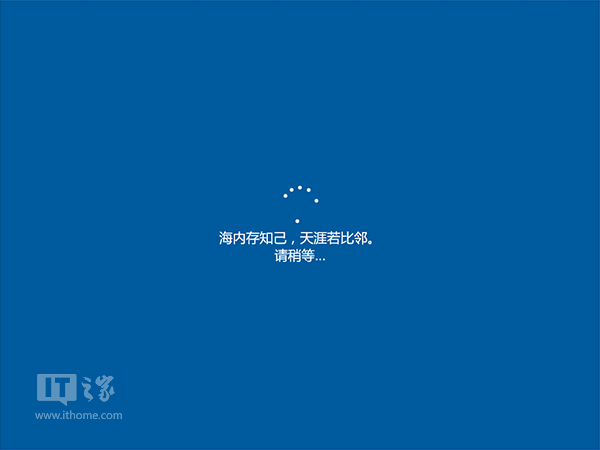
▲图片说明:第一次念诗
▲图片说明:为新用户简要介绍Win10的数字助手Cortana,要想使用就点击“使用Cortana”,否则点击“暂不使用”。点击“下一步”继续
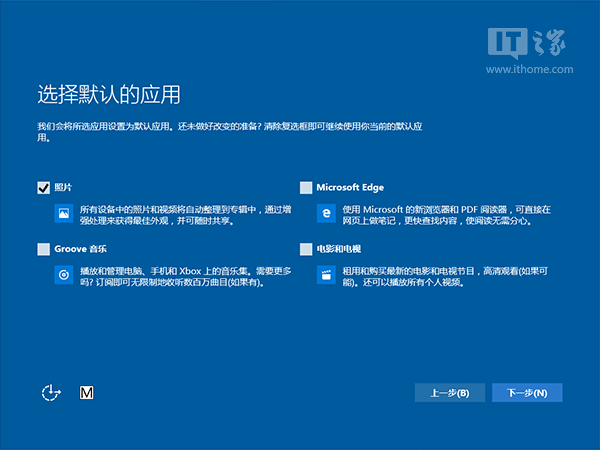
▲图片说明:介绍Win10新应用,需要注意的是,点击左下角红框中的内容可以选择使用自己的默认应用,否则Win10会默认使用上述新应用,不想用哪个就取消前面的勾选,然后点击“下一步”继续。
▲图片说明:赛诗会正式开始,等待Win10进行应用设置,使用之前的本地账户登录的Win7用户等待时间不会很长
▲图片说明:设置完成后直接进入Win10桌面,安装结束
针对已经预订Win10升级的Win7/Win8.1用户来说,可通过微软官方工具《获取Windows10》完成Win10正式版下载和升级工作。安装过程结束后,系统自动激活。
从Win10正式版10240/10586升级一周年更新正式版14393:
Win10正式版10240/10586用户升级安装新版本的方法很简单,操作基本类似于更新安装。具体方法如下:
1、点击“开始”按钮,进入设置→更新和安全→Windows更新
2、系统会自动搜索更新,当看到(具体更新名称)时,表明当前系统准备好接收并安装新版本,如下图:
3、默认状态下升级包会自动下载并安装,当系统提示“需要重新启动”后,可以点击“立即重新启动”进行后续安装步骤;也可以在合适的时间手动重启电脑进行安装。
4、升级过程自动进行,你不必进行任何操作。
5、安装成功进入桌面后,可以再次到Windows更新中检查一下,看是还否有补丁未安装。这些工作都搞定后,升级成功结束。
那么Win10一周年更新正式版到底好不好用呢?请看下集《这才是正式版!Win10一周年更新PC版使用体验》。
玩转Win10,尽在IT之家Win10特别专题>>

