《picpick》是一款支持自定义编辑功能的截图工具,支持各种方式的截图内容,并支持手绘区域截图等,更远特色的滚动截屏,标注尺寸,坐标及测绘的功能,非常个性化的图像编辑,文字标注,批示等,直接即可操作,还可进行图标的各种效果ps,添加水印。
【软件介绍】
一个全功能的屏幕截图工具,直观的图像编辑器,颜色选择器,颜色调色板,像素标尺,量角器,瞄准线和白板等等。用户界面非常友好,你可以轻松地制作你的图片,这款软件适合软件开发人员、平面设计师和家庭用户等。
【功能特点】
截获任何截图
截获屏幕截图、活动窗口的截图、桌面滚动窗口的截图和任何特定区域的截图等等。

编辑你的图片
注释并标记您的图片:您可以使用内置图片编辑器中的文本、箭头、形状和更多功能,并且该编辑器还带有最新的ribbon风格菜单。

增强效果
为你的图片添加各种效果:阴影、框架、水印、马赛克、运动模糊和亮度控制等等。

分享到任何地方
通过网络、邮件、ftp、dropbox、google drive、skydrive、box、evernote、facebook、twitter和其它更多方式来保存、分享或发送你的照片。

平面设计附件
各种平面设计附件包括颜色选择器、颜色调色板、像素标尺、量角器、瞄准线、放大镜和白板。

自定义设置
软件带有各种高级的设置,您可以自定义快捷键、文件命名、图片质量和许多其它的功能。
【使用教程】
picpick设置中文方法:
第一步 打开picpick软件 点击file(文件)
第二步 点击program options(程序选项)
第三步 点击language的下拉列表 点击简体中文 ok
体验截图 由此开始
picpick截图软件怎么用?picpick怎么截屏,picpick截屏功能使用技巧?
picpick截屏功能的基本使用方法:
1、下载并安装picpick截屏软件;
2、双击图标打开程序,发现默认情况是英语文字,如何改为汉语显示呢?
3、单击file,选择program options,在language选项里选择“简体中文”,单击ok按钮。
4、单击ok后,文字立马显示为中文,现在我们可以开始截图了。单击矩形区域。
推荐教程:picpick的语言怎么设置为中文?
5、在桌面上截下一个图。我们来看看如何使用它的工具。

6、我们先来试试箭头,矩形,椭圆,文本工具好用不?它的用法和其他截图工具一样。果然不错,还可以在矩形、椭圆内插入文本呢。

7、图章工具是它的一大特色。可以用它给图片编序号,还可以插入各式各样的光标和其它图形等。怎么样,你会用吗?单击图章工具的三角尖,你可以选择一个图案,然后画在图上。不要的话还可以选中,删除掉。

8、我们还可以像画图工具一样使用调色板和取色器等工具。至于保存文件和画图工具一样,单击文件,选择保存,选择图片格式和存放路径,命名文件,确定。

以上是picpick截屏功能使用技巧,希望对你有帮助!
picpick添加文字与箭头批注的详细方法
picpick是一个很多网友都在使用的截屏软件,为用户提供了多种多样的截屏形式。不过,也有用户对picpick提出了新的使用要求,那就是截屏的时候可以加入文字批注或者箭头批注。在今天的picpick使用教程,我们就一起来分享一下picpick添加批注的方法!
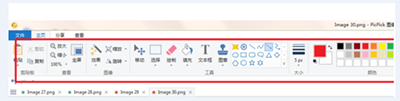
picpick添加批注方法/步骤:
1、我们先下载软件进行安装,首先将软件设置为中文,打开软件;
2、我们随便插入一张图纸,点击文件,选择截图方法,即可获得我们所需要的图片;
3、截图时我们选择所需要的窗口,picpick软件会自动吸住界面边框,这也是他的优势,边界显示为红色;
4、下面我们对图片进行标注,菜单栏有很多命令,都是用图标表示,具体功能就不多说了,如首图;
5、箭头标注方法,在菜单栏中任意选择一个图示,在图上进行拽动,即可完成,如图箭头画法所示:

6、活动接头画法,在菜单栏中任意选择一个图示,在图上进行拽动后活动点,即可改变图示形状,,如图活动箭头画法所示:
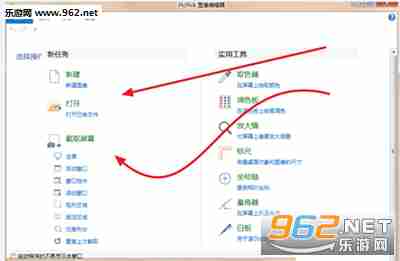
7、文字添加,在一些图示的基础上我们要加入文字,点击问题按钮 t 操作如下:

以上是picpick添加文字与箭头批注方法,相信本文一定对你有所帮助!更多关于截屏软件picpick的使用教程。
【小编点评】
这款软件,集合了多种截图或ps软件的功能列表,简直可称为全能型,一个软件即可解决所有的问题,随意的截图,特别是大图时的滚动截图,简直好用到极致了。
热门评论
最新评论