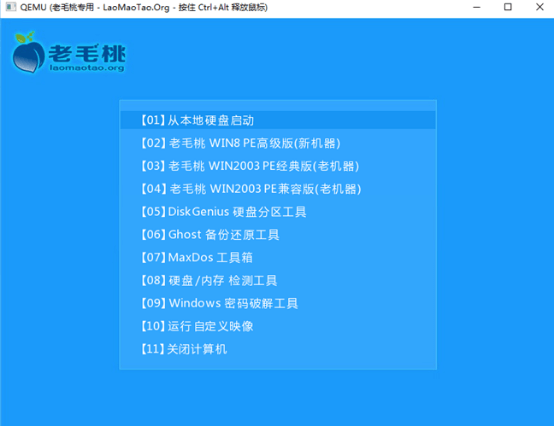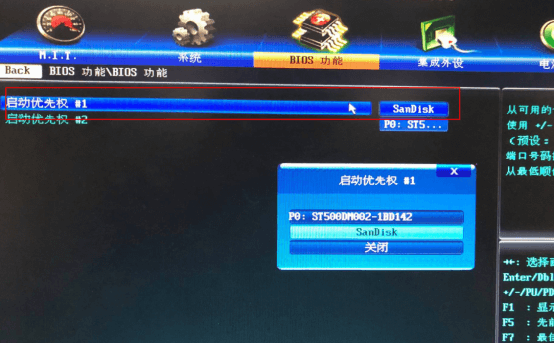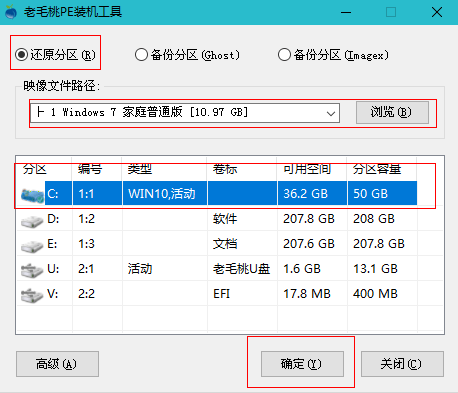步骤一:制作老毛桃u盘启动盘
材料:一个正常使用的u盘(容量建议8g以上)
1、首先,到老毛桃官网选择适合您电脑的软件版本进行下载。
(官网地址:http://www.csminhong.com)
备注:装机版适合较老机型(十年以上);uefi版适合现代机型或支持uefi引导启动的电脑;增强版是uefi版本的加强版。

2、下载完老毛桃u盘启动盘制作工具后,在电脑上进行安装,如图所示:


3、安装完成后打开老毛桃软件,在电脑上插入u盘,软件会自动识别到u盘的信息,若您无特别需求,无需做任何改动,直接点击“一键制作”即可。如图所示:

4、此时,系统会弹出警告提示会清除u盘上所有的数据,确认u盘中没有重要文件之后点击“确定”开始制作;(开始制作会格式化u盘,u盘中如有重要文件,请先将u盘的文件复制到其他计算机上再开始制作)如图所示:


5、制作完成后系统会弹出“是否进入模拟启动”的提示框,点击“是”,进行模拟测试,如图所示:

6、直到进入pe主菜单界面后关闭即可,这样老毛桃u盘启动盘制作就完成了。
注意:模拟启动仅作为启动模拟,切勿进一步操作,测试完成之后按组合键“ctrl+alt”释放出鼠标,点击右上角的关闭图标退出模拟启动测试。如图所示:
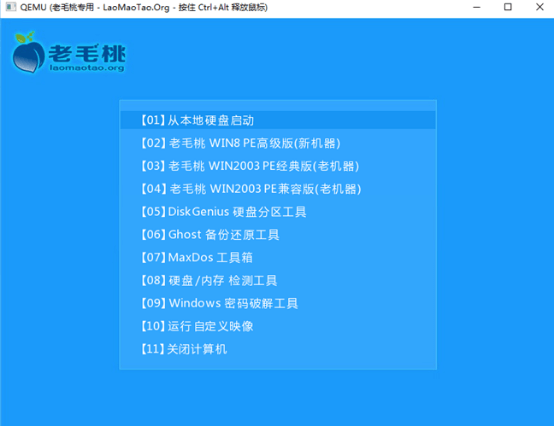
步骤二:进入pe模式
准备工作:
1、u盘启动盘制作完成之后,请把事先准备好的镜像文件复制到u盘中(如果没有系统镜像的话,可以到msdn.itelly.net下载原版系统)
2、将系统镜像文件放入u盘后,将u盘插在需要重装的电脑上,并开机进入pe系统。
进入pe的两种方法:
方法一:快捷键进入pe
电脑开机后快速不停的点按快捷启动键,直到呼出选项框为止,然后选择usb或u盘名称的选项启动即可直接进入pe模式;(不同电脑型号,快捷键也不同,详情请查阅u盘启动快捷键查询)如图:以sandisk (闪迪) u盘为例

方法二:bios设置u盘优先启动
开机后快速点按bios键进入bios设置。(台式机bios键一般为del键;笔记本bios键一般为f2键)
进入bios设置后,一般选择boot(启动)菜单选项,然后在启动顺序中,将u盘或u盘名称的选项调成第一个启动。然后保存重启即可自动进入pe模式。
下面以技嘉主板的台式机为例进行操作,方便大家参考学习:
本次的bios设置为示范性教程;不同机型的bios设置方法也不尽相同。如需要其他主板型号bios设置u盘优先启动的方法可以添加客服qq咨询。qq号:1962235649
开机后按del键进入bios设置界面,然后在菜单中选择bios features选项,bios features菜单下面一般会有hard drive bbs priorities选项,按回车键进入,里面有硬盘、u盘、网络启动等选项,将第一启动修改为u盘启动,按f10保存并退出。电脑会自动重启进入pe。如图所示:

注意下图:这里的启动优先权1是:po:st500的硬盘。我们回车,然后选择sandisk的闪迪u盘,并回车。

然后注意下图的启动优先权1已经变成了sandisk的u盘了。
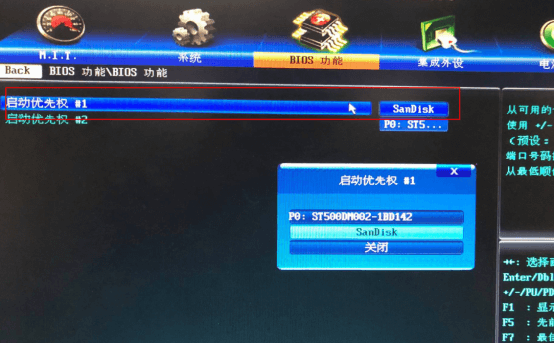
然后按f10选择“是”,保存并退出重启。重启后会自动进入pe模式。

进入pe模式之后,系统会跳出老毛桃主菜单界面,选择第二个选项【老毛桃 win8 pe标准版(新机器)】,如果是老式电脑请选择03或04的选项进入。
(如果是uefi引导或者是其他的特殊情况,有可能会直接进入pe系统,而不会跳出菜单选项,无需在意)。

步骤三:重装系统
1、进入pe工具后,系统将会自动跳出pe装机工具,并识别u盘中的系统镜像文件。我们选择系统盘(一般是c盘)点击【确定】即可。
备注:如果系统没有自动跳出pe装机工具,可以点击桌面的装机工具即可;如果pe装机工具没有自动识别到系统镜像文件,您可以点击浏览,选择u盘中的系统镜像即可。(安装的路径会自动变成z盘,而不是u盘,不用担心,因为要防止硬盘分区可能出现的问题,所以自动改成z盘,无需在意。)
【这里我们以安装win7系统为例】如图所示:
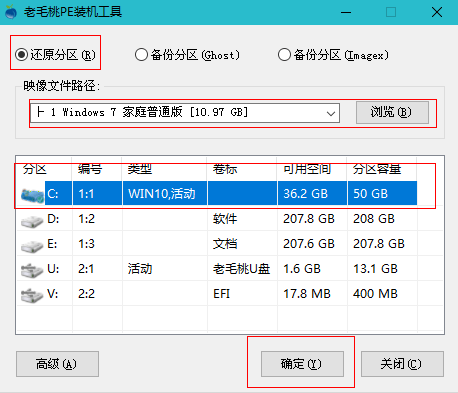
2、在弹出的还原提示窗口当中,勾选复选框“完成后重启”,然后点击【确定】,如图所示:
备注:安装win7系统时,需勾选注入usb3.0驱动选项,以免安装完系统,出现鼠标和键盘不能用的情况。

3、还原的过程需要一些时间,请勿拔插u盘,耐心等待。还原结束后系统会弹出“是否马上重启计算机”,点击【是】并快速拔出u盘,如图所示:

4、重启计算机之后电脑会自动执行系统安装操作,安装时间较长,请用户需耐心等待,如图所示:

5、安装完成之后,用户简单设置电脑时间、用户名;这样系统就重装成功了,可以开始正常使用,如图所示:

如果您在安装过程中,有任何疑问,都可以找到我们官网上的客服小姐姐咨询,都将为您竭诚服务,感谢您对我们软件的支持与理解。